干货分享:打印机无线连接断开了怎么办?
【IT168 技术】现如今,移动办公,移动打印已经成为一种非常成熟、智能的办公应用方式,在日常工作和生活中,我们很多时候可以随处看到各种标配了无线打印的办公设备,这些设备无论是高端的数码复合机,还是中低端的打印设备,还有家庭打印设备,大多数都支持无线打印功能。虽然支持无线打印功能,但是在很多时候,很多用户并不能轻松的驾驭无线打印的应用,或者在出现简单的连接断开也很难自行解决。为了能够更好的满足大家对无线打印的使用,近期笔者针对已经安装了无线打印功能的惠普打印机,出现无线连接断开后的各种处理办法,希望对大家有所帮助。

针对已经成功安装无线打印的惠普打印机,连接到无线网络后,但连接断开。 打印机断开连接后,处于脱机状态,您无法打印或扫描。
注意:执行以下步骤后,将暂时断开网络和互联网连接,并需要重新启动您的电脑。 先完成所有正在进行的任务或者下载,然后再继续操作。按下电源按钮或拔下电源线以关闭由器。关闭打印机,然后拔下所有 USB 或以太网连接线。
HP 提供了一款免费工具,称为 HP Print and Scan Doctor,用于诊断和解决打印与扫描问题。 下载并运行 HP Print and Scan Doctor ,快速并自动执行多个已知的故障排除任务,以解决此问题。 点击该链接后,可以使用互联网浏览器的下载功能下载 HP Print and Scan Doctor。
如果未列出您的打印机,请确保打印机已并连接,单击未列出我的产品,然后单击重试。
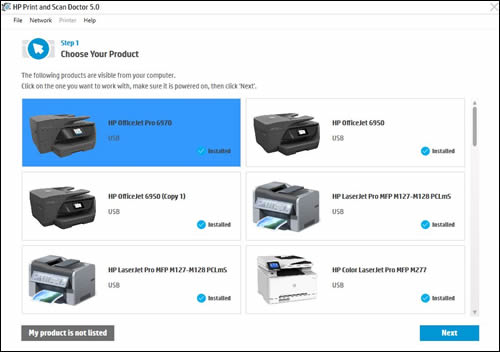
如果检测到连接问题,请单击用于连接打印机的方法,按照屏幕上的说明,然后单击重试。
如果您看到白色复选标记,则打印机通过了测试。 单击 测试打印 ,或者单击 跳过。
如果您看到白色扳手,表明 Print and Scan Doctor 发现问题并已将其修复。 单击 测试打印 ,或者单击 跳过。
如果您看到感叹号,表明测试失败,需要用户采取措施,但是此步骤被跳过。 单击 测试打印 ,或者单击 跳过。
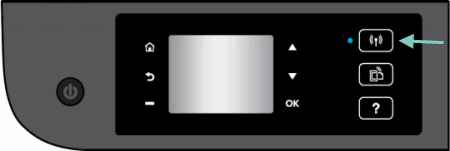
采用 LCD 和文本控制面板的打印机: 通过无线、网络设置或设置菜单打印该页。
采用基本控制面板(仅按钮)的打印机: 使用打印机控制面板上的按钮组合打印该报告。 对于某些打印机,请同时按无线和信息按钮,或同时按无线和黑白复印按钮。
有关打印无线网络测试结果页的详细说明,请访问 HP 客户支持,输入您的打印机型号,然后搜索相关文档,打印自检页。
如果该页能够报告问题,请按照该页上列出的步骤,解决问题。 如果无线连接断开,请继续执行故障排除。

在无线网络测试结果页上,找到当前配置部分下方的网络名称 (SSID),然后将其与您的无线网络名称比较。

采用 LCD 和文本控制面板的打印机: 选择设置、网络或无线菜单、无线设置向导,然后按照屏幕说明进行操作,将打印机连接到您的网络。
采用基本控制面板(仅按钮)的打印机: 在打印机无线灯闪烁时,按下由器上的 WPS 按钮,然后等待打印机重新连接到网络。
如果网络名称相匹配,说明您已连接到您的网络。 如果无线连接断开,请继续执行故障排除。
如果网络名称不匹配,请重复这些步骤,将打印机重新连接到您的网络,然后再打印一份新的无线测试结果页,以重新检查网络名称。

状态为无线 = 未连接: 无线功能关闭。 无线功能,然后将打印机重新连接到无线网络。 无线灯发蓝光并恒亮时,请打印一份新的无线网络测试结果页。 请确保该报告显示状态为无线 = 已连接。 如果无线连接断开,请继续执行故障排除。
已连接状态 = 未连接: 将您的打印机重新连接到无线网络,然后再打印一份新的无线网络测试结果页。 请确保该报告显示的状态为已连接 = 已连接。 如果无线连接断开,请继续执行故障排除。
状态已连接 = 不运行: 您的无线连接有问题。 按照该页列出的解决方案步骤解决问题,然后再打印一份新的无线网络测试结果页。 重新评估连接测试结果。
状态为信号质量 = 较差: 移近打印机和由器,然后再打印一份新的无线测试结果页。 请确保信号质量状态良好或极佳。 如果无线连接断开,请跳至下一步。
状态为信号质量 = 不运行: 您的无线连接有问题。 按照该页列出的解决方案步骤解决问题,然后再打印一份新的无线网络测试结果页。 重新评估信号质量测试结果。
如果几个其他网络使用相同的通道或与网络相邻的通道,则网络间可能会有干扰。 例如无线通道类似于。 如果两个距离太近,则一个会干扰另外一个,您会听到一个比另外一个更清晰。 对于家庭无线网络,未重叠的通道仅包括(或互相干扰)1、6 和 11。频道 2、3、4 和 5 都至少会与 1 和 6 重叠一部分,但通道 1、6 和 11 不会相互干扰。
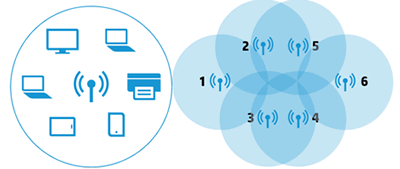
阅读以下操作步骤,查看您的网络正在使用的通道,并在基于 Web 的由器设置页中进行更改(如有必要)。
采用 LCD 和文本控制面板的打印机: 通过无线、网络设置或设置打印该页。
采用基本控制面板(仅按钮)的打印机: 使用打印机控制面板上的按钮组合打印该报告。 对于某些打印机,按无线和信息按钮的同时,或按下无线和黑白复印同时按钮。
有关打印无线网络测试结果页的详细说明,请访问 HP 客户支持,输入您的打印机型号,然后搜索相关文档,打印自检页。
查看最后一页的 802.11 网络发现的数字列表,然后找到您的无线网络的通道。

打开 Internet 浏览器,在浏览器地址栏中输入由器的 IP 地址,然后按 Enter。
这些 IP 地址、名称和密码仅供参考之用,并且可能不适用于您的由器型号。

将您的网络通道更改为一个不被他人使用的通道,然后保存您的更改。 例如如果通道 1 由其他几个网络使用,包括您的主 Wi-Fi 网络,请将您的 Wi-Fi 网络通道更改为 6 或 11。
更改您的无线网络名称可能会解决该问题。 多个具有相同网络名称 (SSID) 的由器可能会导致打印机连接到错误的无线网络,或者断开无线连接。
在您的基于 Web 的由器设置页面上,找到支持您更改无线网络名称的菜单。
采用 LCD 和文本控制面板的打印机: 选择设置、网络或无线菜单、无线设置向导,然后按照屏幕说明进行操作,将打印机连接到您的网络。
采用基本控制面板(仅按钮)的打印机: 在打印机无线灯闪烁时,按下由器上的 WPS 按钮,然后等待打印机重新连接到网络。
检查并关闭在您的无线中不使用的所有所有由器。 多个由器可能会导致网络干扰和性能问题。 如果无线连接断开,请继续执行下一步。
如果您的打印机距离由器较远,或者在打印机和由器之间存在其他物体(如墙壁、无绳电话、电视机和配电箱),则信号可能会比较微弱,从而影响连接效果。
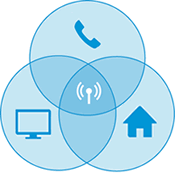
移除打印机和由器之间的所有金属物体。 例如冰箱微波炉或金属书柜等物体可能会干扰无线传输。
使用您之前打印的网络配置页对比打印机的 IP 地址与由器的 IP 地址。 如果二者不同,这通常表示打印机未正确连接到您的无线网络。
在您之前打印的网络配置页上,找到 802.11 无线,然后找到 IP 地址。

对比 IP 地址与默认网关,确定二者是否相似。 当子网掩码中的前三个八位字节为 255 时,IP 地址中的前三个八位字节必须与默认网关中的前三个八位字节相同。 例如,打印机 IP 地址可能是 10.11.48.195,默认网关的 IP 地址可能为 10.11.48.254。
如果 IP 地址类似于默认网关,并且打印机保持连接,则您无需继续执行故障排除。
如果 IP 地址类似于默认网关,但打印机未保持连接,则请继续执行下一步。
如果 IP 地址不像默认网关,则打印机未连接到您的无线由器。 重启打印机和由器,然后将打印机重新连接到无线网络。 打印一张新的网络配置页,然后重新评估 IP 地址。 如果无线连接断开,请继续执行下一步。

请访问 HP 客户支持 - 软件和驱动程序下载,然后输入您的打印机型号。
如果显示序列号,但状态为“不适用”(呈灰色),则您无需完成固件更新。 单击“取消”。
如果未显示序列号且您的打印机使用网络连接,请将 USB 线缆连接至打印机和电脑,等待 20 秒钟,然后点击刷新。 当显示序列号时,请选中其旁边的复选框,然后点击更新。
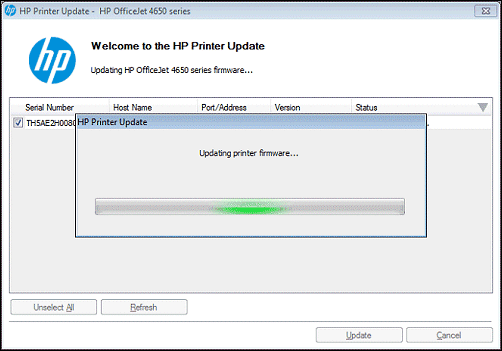
显示为 HP OfficeJet 4650 选中的序列号的 HP 打印机更新实用程序窗口和显示正在进行更新的活动栏。
如果您接通了 USB 线缆进行网络打印机更新,请删除由 Windows 安装的 USB 驱动程序。
在 Windows 中搜索设备和打印机,然后在结果列表中单击设备和打印机。
右键点击与您的打印机型号相匹配的 USB 打印机设备,然后选择“卸载设备”。
使用嵌入式 Web服务器(EWS) 和手动 IP 地址将您的打印机连接到无线网络。
如果 EWS 的 URL 为 ,则打印机未连接到无线网络。 将您的打印机重新连接到无线网络,然后再打印一张新的网络配置页。 请确保该报告显示为已连接状态。 如果无线连接断开,请继续执行故障排除。
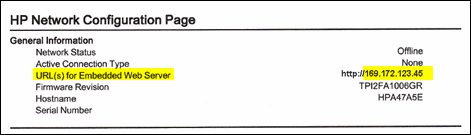
确保您在 Internet 浏览器地址框中键入 IP 地址。 如果您在工具栏搜索框或搜索引擎中键入,则 EWS 不会打开。
如果“设置手动 IP 地址”选项可用,请点击它,点击应用,然后重新连接您的打印机。 如果无线连接断开,请继续执行下一步。
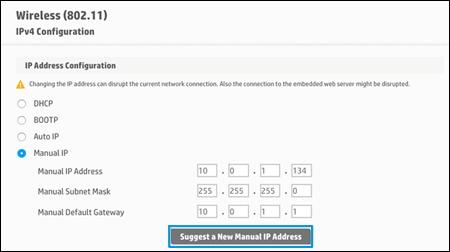

在 EWS 网页上的匹配字段中输入网络配置页上的 IP 地址、子网掩码和默认网关数字,然后点击应用。 如果无线连接断开,请继续执行下一步。


